| Lesson 4 | Linux Admin Key Course Features |
| Objective | Explore key course features. |
Linux Administration Key Course Features
This course includes
For the purposes of the online simulations, we will specify how the commands need to be entered and supply you with correct answers at each step. Each simulation is accompanied by a set of text instructions, which describe the steps in the simulation. These instructions provide a review of the material covered that you can use if you are unable to run the Simulation.
- Questions and answers,
- Exercises and
- Quizzes
For the purposes of the online simulations, we will specify how the commands need to be entered and supply you with correct answers at each step. Each simulation is accompanied by a set of text instructions, which describe the steps in the simulation. These instructions provide a review of the material covered that you can use if you are unable to run the Simulation.
Linux Command Simulation
Here are the steps to follow in the sample simulation:
- You are currently logged in as user1 and are in your home directory.
Typels-l
at the command line to view a listing of files in your home directory. Using simulations are just like using a real UNIX command line. You must press the Enter key on your keyboard to continue. - If the simulation always told you exactly what command to type, it could get a little boring. In many simulations, you will be given directions on what to do next without being given the exact command. This is your chance to review what you have learned. Type in the command you think should work. Your next task in this simulation is to create a new, empty file named newfile. Go ahead. If you do not enter the correct command, you will be given a hint. Do not forget to press the Enter key after typing your command.
Solution:touch newfile - Now, delete the file.
Solution:
rm newfile
- Confirm your deletion.
Solution:y - Notice that you can review each step of the simulation by using the Previous and Next buttons. This is the end of the simulation. Click the Exit link to close the simulation window and continue with the course.
Command-Line Manipulation
tcsh provides functionality for manipulating the command line, including word or command completion and the ability to edit a command line. The shell automatically completes words and commands when you press the Tab key, and notifies you when a completion is finished by appending a space to complete filenames or commands and a / to complete directories. In addition, tcsh recognizes ~ notation for home directories; it assumes that words at the beginning of a line and following
|, &, ;, ||, or &&are commands, and modifies the search path appropriately. Completion can be done midword; only the letters to the left of the cursor are checked for completion.
Linux Command Line Display
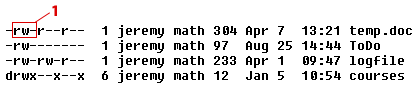
- The file has the read permission and write permission bits set for the owner.
- However, the execute bit is not set for the owner.
Using the Shell
When you first start using the shell, it can be intimidating. All you see is a prompt. How do you know which commands are available, which options they use, or how to use advanced features? Fortunately, lots of help is available. Here are some places you can look to supplement what you learn in this chapter:
- Check the PATH.Type echo $PATH. You see a list of the directories containing commands that are immediately accessible to you. Listing the contents of those directories displays most standard Linux commands.
- Use the help command.Some commands are built into the shell, so they do not appear in a directory.
The help command lists those commands and shows options available with each of them. (Type help | less to page through the list.) For help with a particular built-in command, type help command, replacing command with the name that interests you. The help command works with the bash shell only. -
Use
--help
with the command. Many commands include a --help option that you can use to get information about how the command is used. For example, type date --help | less. The output shows not only options, but also time formats you can use with the date command - Use the man command. To learn more about a particular command, type man command. (Replace command with the command name you want.) A description of the command and its options appears on the screen.
Occasionally in this course,
- Diagrams ,
- Image Gallery
Linux Network Administration Glossary
Many terms used in the course are defined in a glossary. The glossary terms are italicized in the lesson or exercise text.
Glossary terms in the page contain a footnote with the definition at the bottom of the page.
The glossary for this course can be found at Linux Network Admin - Glossary. In addition, the last lesson in every module reviews the key terms introduced in the module and provides a glossary link for each term.
The glossary for this course can be found at Linux Network Admin - Glossary. In addition, the last lesson in every module reviews the key terms introduced in the module and provides a glossary link for each term.
