| Lesson 4 | The GNOME Display Manager |
| Objective | Use the GNOME Display Manager to manage X Sessions. |
GNOME Display Manager to manage X Sessions
A display manager presents users with a login session that is graphical from start to finish. It is an X application, and it uses the X server
to create the familiar Red Hat graphical login screen. Click on the thumbnail of the image to see the full screen.
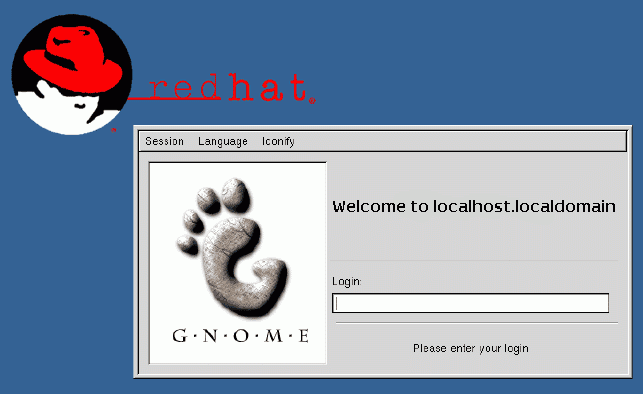
Starting the GNOME Display Manager
The GNOME Display Manager (
gdm) process starts automatically when the system enters the graphical environment run-level.
When you log in, gdm stays active to handle the possibility of further login requests.
Configuring the GNOME Display Manager
gdm is highly configurable, and the gdm configuration file, /etc/X11/gdm/gdm.conf, stores many of the configurable options. Sections divide this file into logical units, and each section configures a single piece of gdm's behavior.
For example, the section labeled [greeter] configures the login window displayed when gdm waits for a user to log in.
In this section, you can configure the greeting message, select an option to have the screen "quiver" when authentication fails, display a user browser, and many more features.
The GNOME Display Manager
The Browser option includes a face browser, which is a nice way to personalize the login screen. A face browser allows users to enter their usernames by double-clicking on an icon, which usually is their picture. The face browser is not essential, as you can always just type your username in the prompt box.
GDM (the GNOME Display Manager) provides an alternate display manager for the X Window System.
The X Window System by default uses the XDM display manager. However, resolving XDM configuration issues typically involves editing a configuration file. GDM allows users to customize or troubleshoot settings without having to resort to a command line. Users can pick their session type on a per-login basis. GDM also features easy customisation with themes. The GNOME Display Manager (GDM) is a display manager that implements all significant features required for managing attached and remote displays. GDM was written from scratch and does not contain any XDM or X Consortium code.
Note that GDM is configurable, and many configuration settings have an impact on security. Issues to be aware of are highlighted in this document. Please note that some Operating Systems configure GDM to behave differently than the default values as described in this document.
If GDM does not seem to behave as documented, then check to see if any related configuration may be different than described here. For further information about GDM, refer to the project website at http://wiki.gnome.org/Projects/GDM.
GDM (the GNOME Display Manager) provides an alternate display manager for the X Window System.
The X Window System by default uses the XDM display manager. However, resolving XDM configuration issues typically involves editing a configuration file. GDM allows users to customize or troubleshoot settings without having to resort to a command line. Users can pick their session type on a per-login basis. GDM also features easy customisation with themes. The GNOME Display Manager (GDM) is a display manager that implements all significant features required for managing attached and remote displays. GDM was written from scratch and does not contain any XDM or X Consortium code.
Note that GDM is configurable, and many configuration settings have an impact on security. Issues to be aware of are highlighted in this document. Please note that some Operating Systems configure GDM to behave differently than the default values as described in this document.
If GDM does not seem to behave as documented, then check to see if any related configuration may be different than described here. For further information about GDM, refer to the project website at http://wiki.gnome.org/Projects/GDM.
Interface Stability
GDM 2.20 and earlier supported stable configuration interfaces. However, the codebase was completely rewritten for GDM 2.22, and is not completely backward compatible with older releases. This is in part because things work differently, so some options just don't make sense, in part because some options never made sense, and in part because some functionality has not been reimplemented yet.
Interfaces which continue to be supported in a stable fashion include the Init, PreSession, PostSession, PostLogin, and Xsession scripts. Some daemon configuration options in the <etc>/gdm/custom.conf file continue to be supported. In addition, the ~/.dmrc, and face browser image locations are still supported. GDM 2.20 and earlier supported the ability to manage multiple displays with separate graphics cards, such as used in terminal server environments, login in a window via a program like Xnest or Xephyr, the gdmsetup program, XML-based greeter themes, and the ability to run the XDMCP chooser from the login screen. These features were not added back during the 2.22 rewrite.
The following simulation allows you to practice setting several options in the /etc/X11/gdm/gdm.conf file and to see the results.Gnome Configuration Options
The graphical login is typically your entry into the graphical user interface (GUI). For the current Fedora release, the login screen is enabled for Face Browsing. This means that user accounts you add appear on the login screen, so you can click one to log in as that user. Users also can add an image (96x96 pixels by default) to represent themselves in the About Me window (select System --> Preferences --> Personal --> About Me to add your own image).
To log in, type your user name and, when prompted, your password. Or you can click on a Face Browser user listing. You can log in as either a regular user or as the root user:
To log in, type your user name and, when prompted, your password. Or you can click on a Face Browser user listing. You can log in as either a regular user or as the root user:
Gnome Display Quiz
Before moving on to the next lesson, click the Quiz link below to check your understanding of the Gnome Display Manager.
Gnome Display - Quiz
The next lesson explains the need for a window manager to get the most out of X.
Gnome Display - Quiz
The next lesson explains the need for a window manager to get the most out of X.
